Adding a company logo
This article shows you how to add a company logo which will then appear on invoices, receipts and statements.
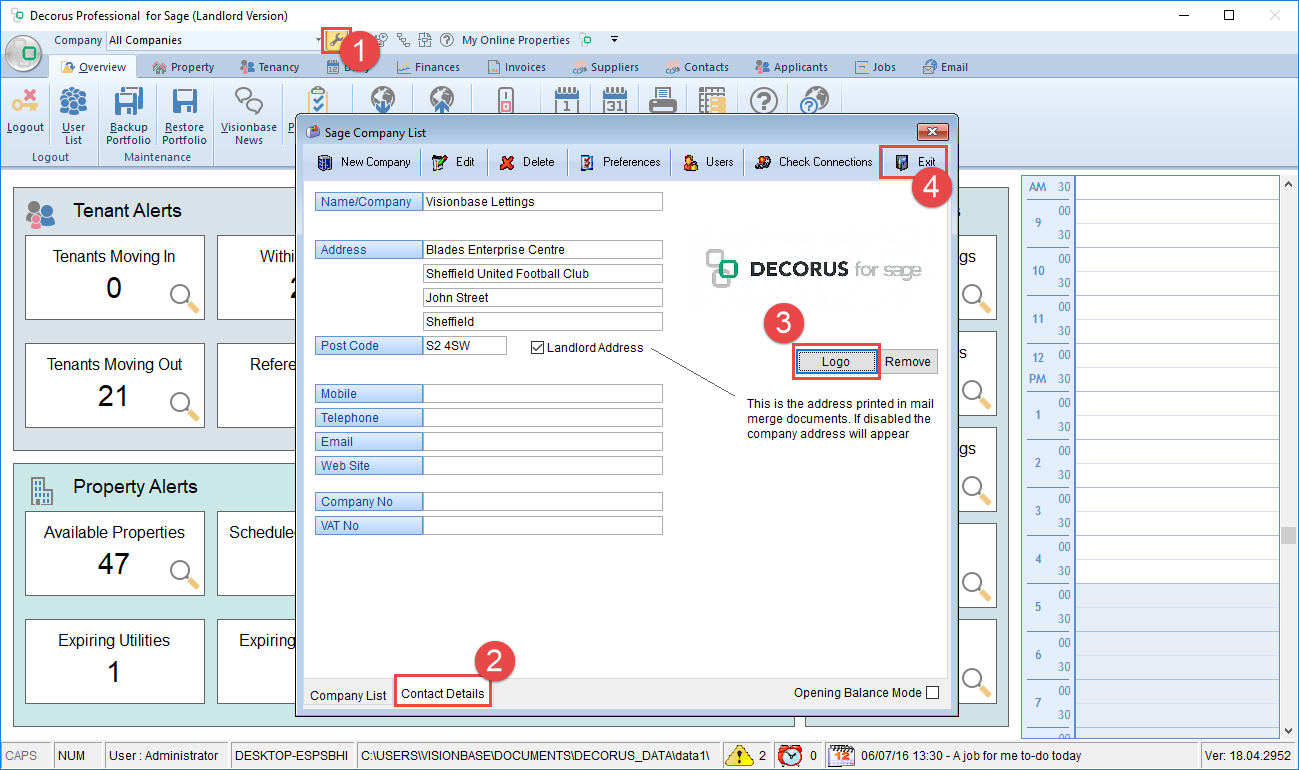
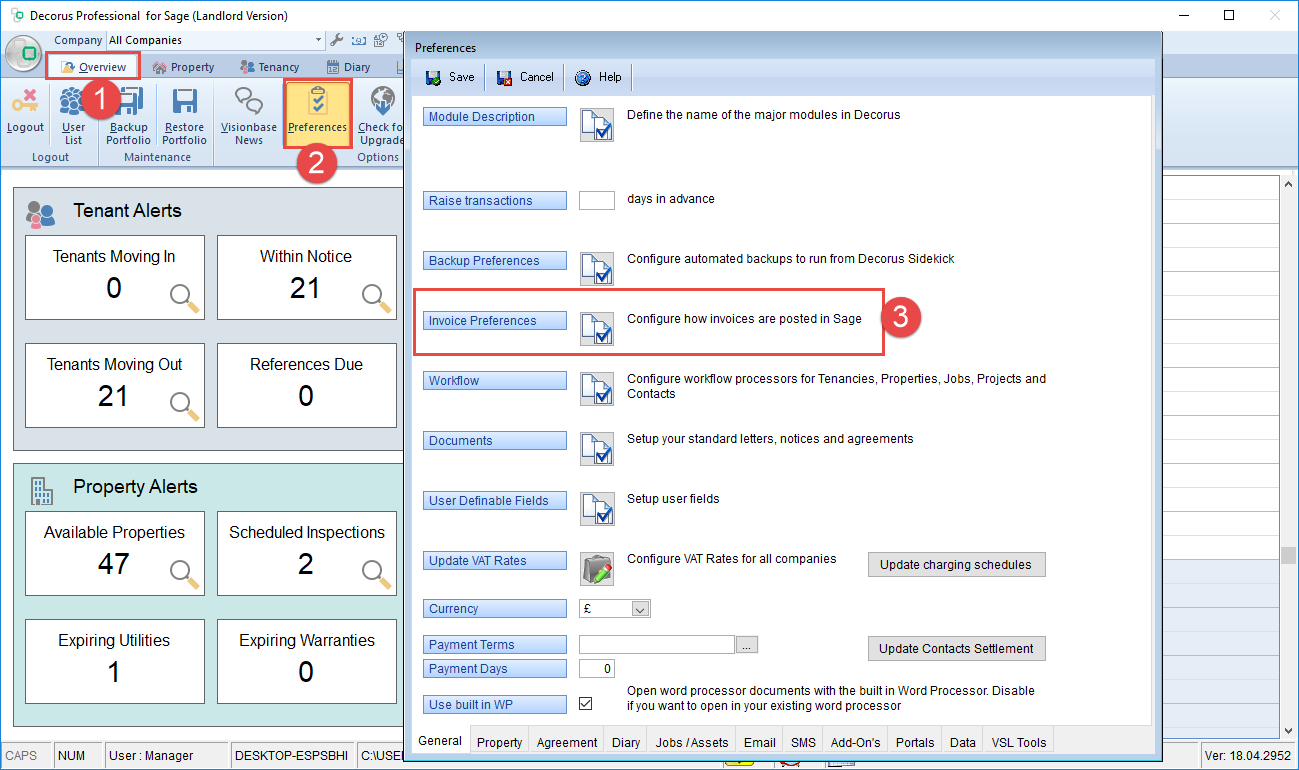
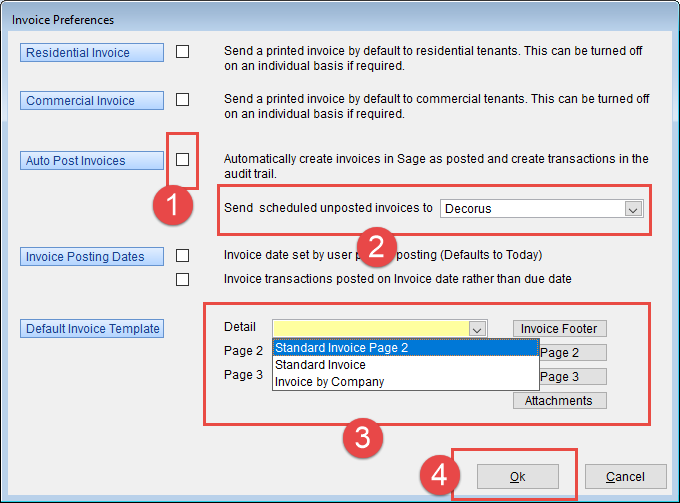
Click on the 'Configure' icon
Click on the 'Contact Details' tab
Click on 'Logo'
Upload your relevant logo
Click 'Exit'
To then set the logo on a default invoice template:
Go to the 'Overview' module
Click on 'Preferences'
Click on 'Invoice Preferences'
Ensure that 'Auto Post Invoices' is unticked
Set 'Send scheduled unposted invoices to' as 'Decorus' from the drop down box
Choose the 'Default Invoice Template' from the drop down menu
Click 'Ok'
Receipts and all statements will automatically default to the logo uploaded
Related Articles
Manually Adding a Company Logo to Landlord Statements/Reports
Go to the ‘Landlords’ module and go into the ‘Statements’ tab in the bottom left corner, double click on any current statement. This will the open up the ‘Landlord Statement’ window – from here click on the ‘Print’ icon to open up the ‘Reports’ ...Adding a New Company
To add a new company to Decorus, on any account with administrator access, go to the little spanner next to the company list, on the top toolbar of the main screen. You will now see the ‘Sage Company List’ window, click on ‘New Company’ – this will ...Adding a New Contact in Decorus
To add a new contact in Decorus, navigate to the 'Contacts' Module and select 'New Contact' - You will then be brought to the new contact form where you can enter your contacts information. Here you can enter key information on the contact such as ...Adding an EPC Graph
Decorus can store your EPC Graphs for use in marketing through portals, web uploads and brochures/windows cards. These can be added from the ‘Marketing’ tab in a property record. Here you can also fill out the energy and environmental performance of ...Adding an Asset
To add an Asset, click on the ‘Assets’ module and then click on ‘New Asset’ A new window will appear Enter the details of the asset. To attach it to a location, click on the small box, choose from the list and click ‘Select’ To add a photo, ...